Win10 / Win11 学院:如何更改系统默认截图 / 录屏保存路径
本站 4 月 22 日消息,科技媒体 NeoWin 昨日(4 月 21 日)发布博文,分享了在 Windows 10、Windows 11 系统中,更改 Snipping Tool 截图工具默认保存路径的 3 种方法。
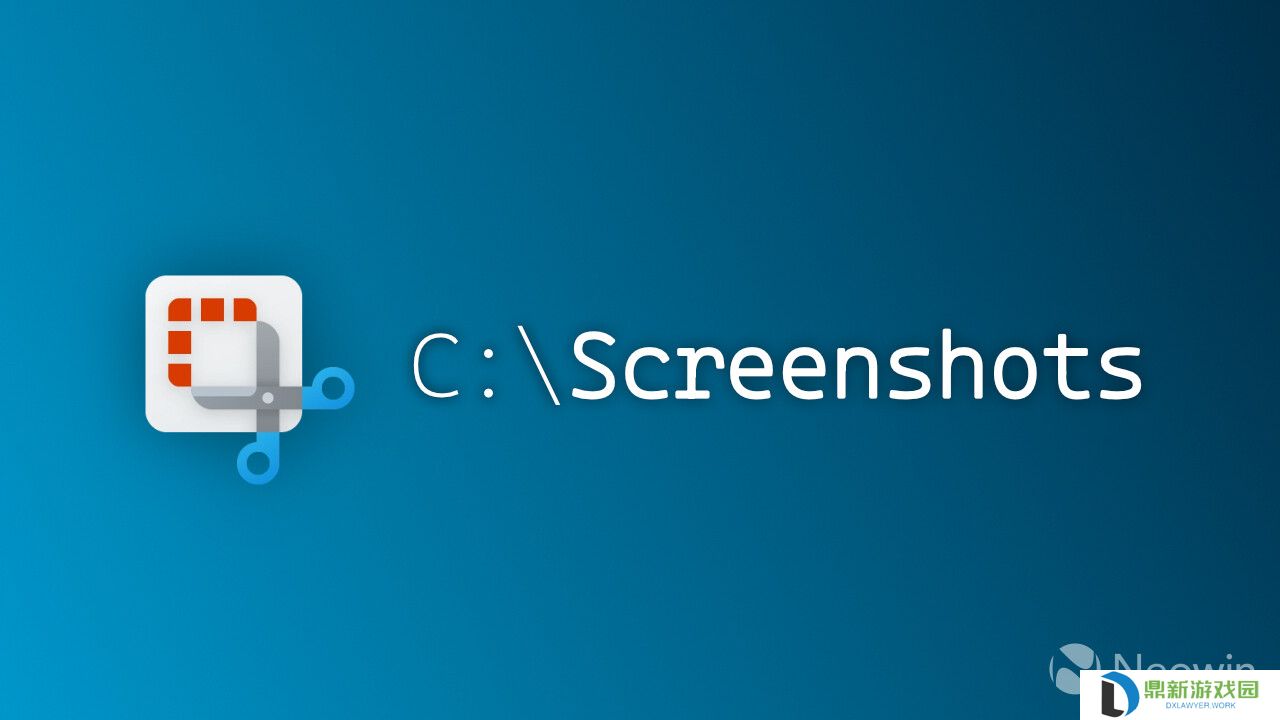
本文将介绍通过 Snipping Tool 设置、文件资源管理器调整,以及系统注册表修改三种方法,帮助用户自定义存储路径。无论是普通用户还是技术爱好者,都能找到适合自己的操作方式。
方法一:通过 Snipping Tool 更改存储位置
微软近期更新了 Snipping Tool,新增了更改截图和屏幕录制存储位置的功能。
操作十分简单:打开 Snipping Tool,点击右上角三点按钮,找到“自动保存原始截图”选项,点击“更改”链接,选择新的存储路径即可。
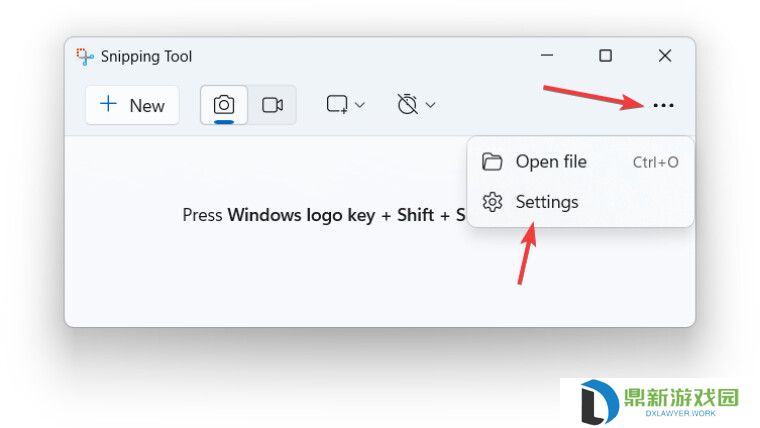
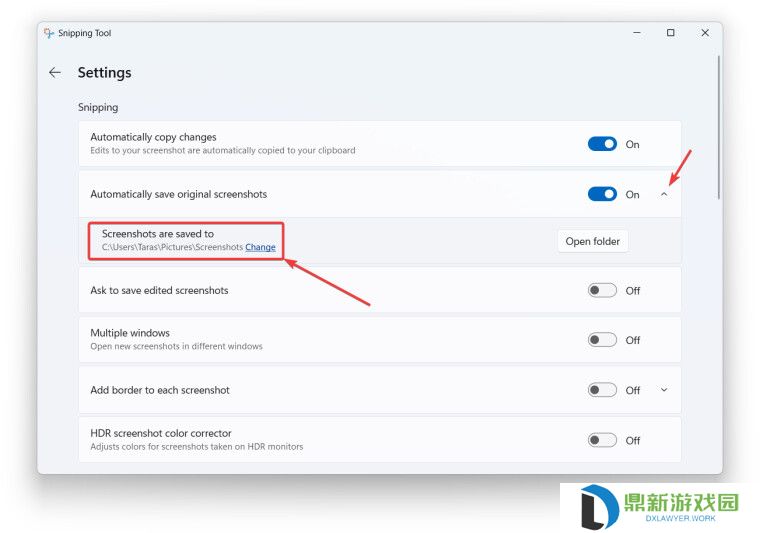
需要注意的是,屏幕录制的存储位置需单独设置,步骤类似。此外,若使用 Win + PrintScreen 快捷键截图,此方法无效,需参考其他方案。用户还可关闭自动保存功能,手动保存截图到任意位置。
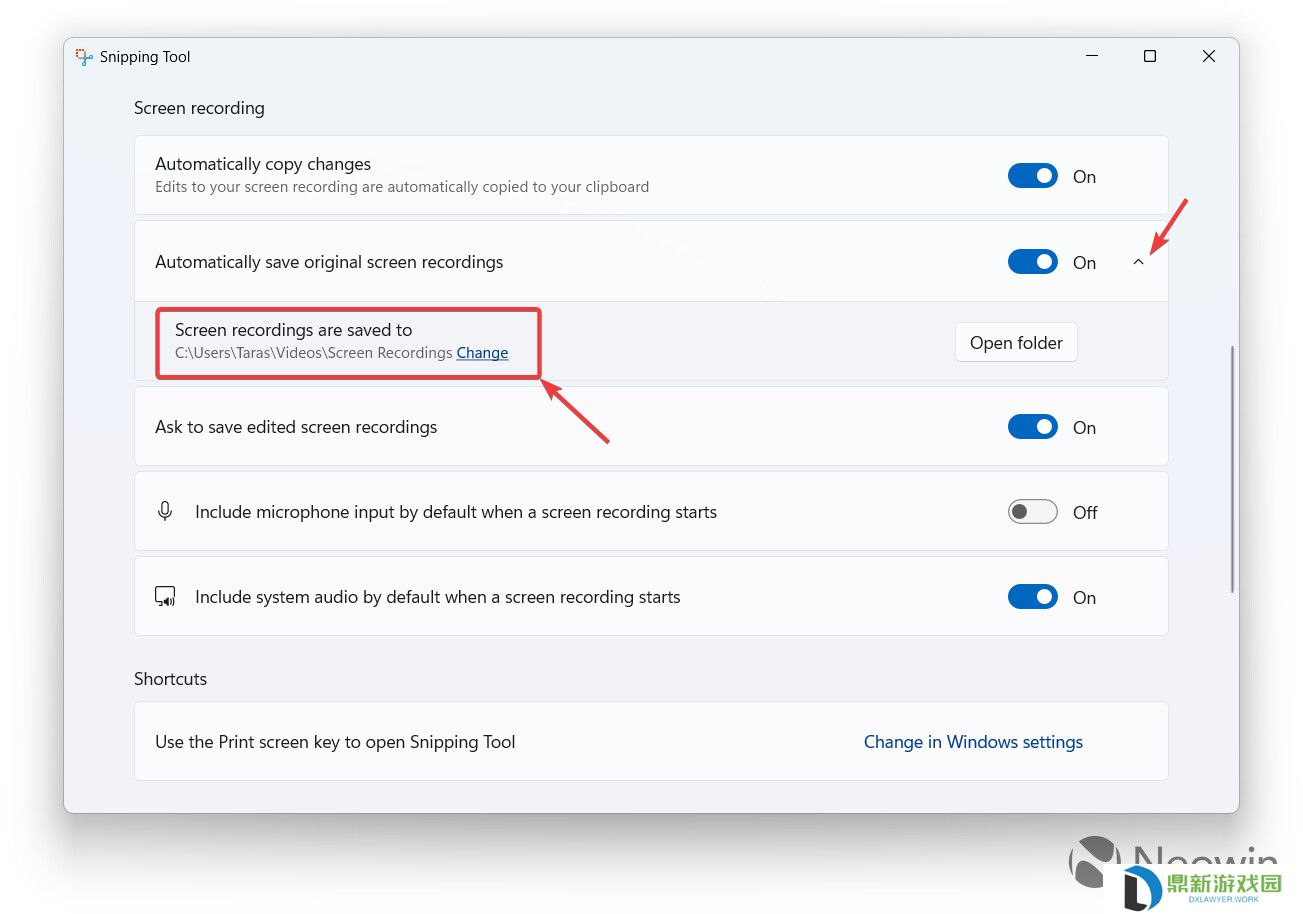
方法二:通过文件资源管理器调整截图文件夹
此方法适用于 Snipping Tool 和 Win + PrintScreen 快捷键的截图,但不适用于屏幕录制。
打开文件资源管理器,进入“图片”文件夹,找到“Screenshots”文件夹,右键选择“属性”,在“位置”选项卡中点击“移动”,指定新路径。
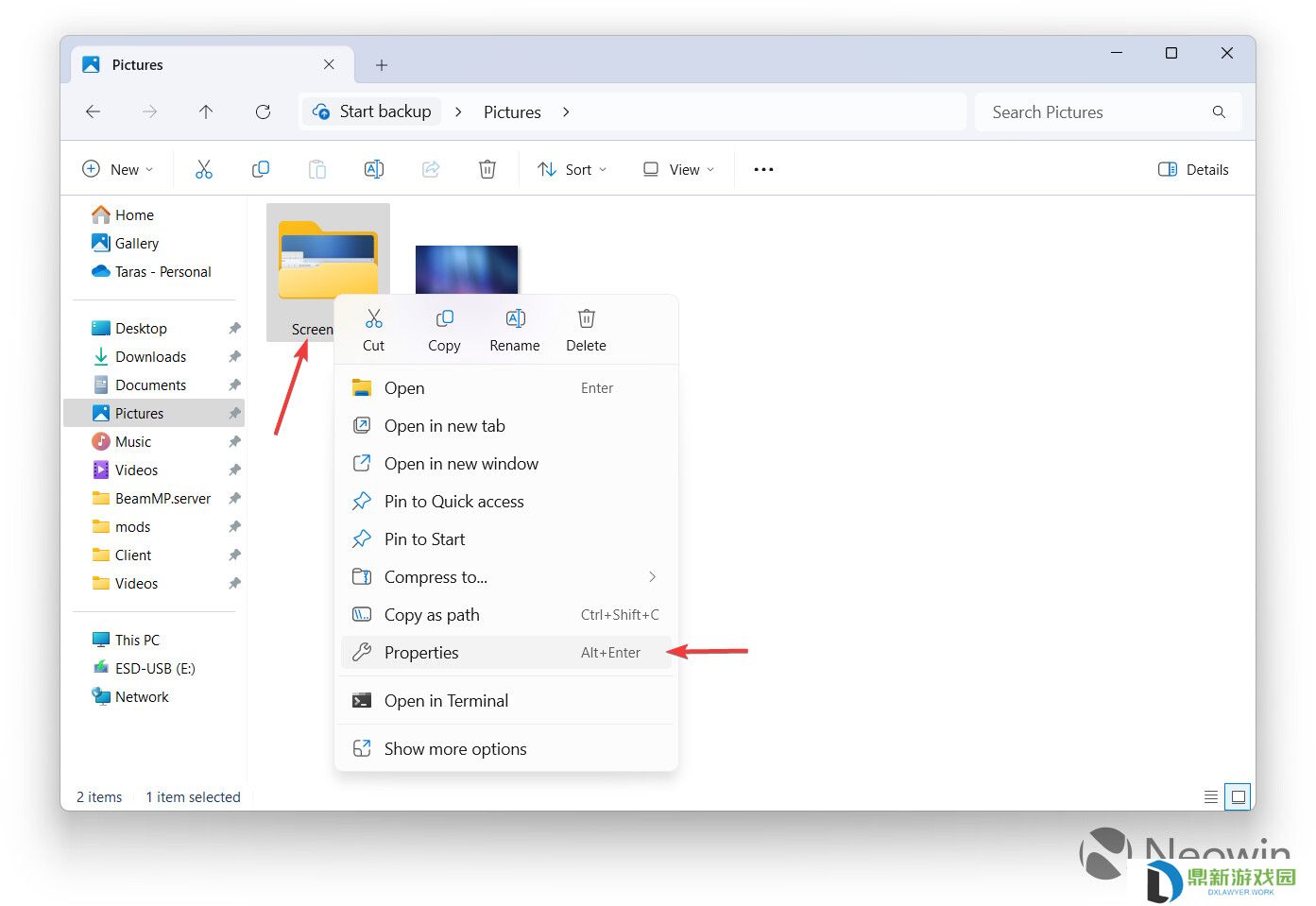
保存后,系统会询问是否移动现有截图至新位置。若想恢复默认设置,只需重复步骤并点击“恢复默认”。对于屏幕录制,用户可移动整个“视频”文件夹,操作类似。
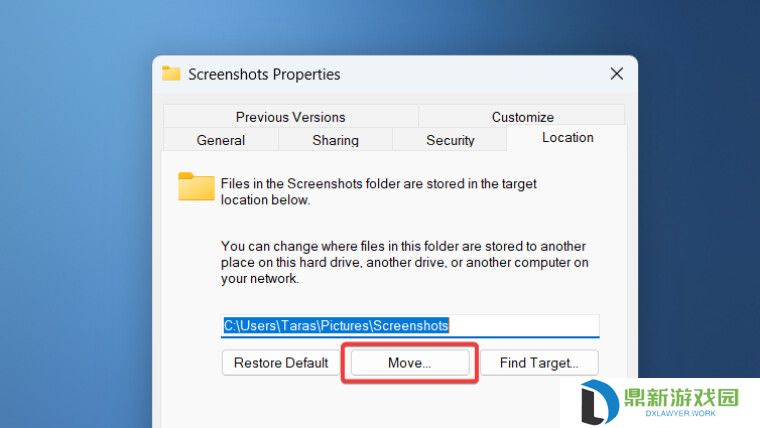
方法三:通过系统注册表修改(进阶用户)
对于愿意尝试高级操作的用户,可以通过系统注册表更改截图默认位置(不适用于屏幕录制),本站注:首先备份数据并创建系统还原点以防万一。
按 Win + R 键输入“regedit”打开注册表编辑器,导航至“ComputerHKEY_CURRENT_USERSoftwareMicrosoftWindowsCurrentVersionExplorerUser Shell Folders”指定路径,找到{B7BEDE81-DF94-4682-A7D8-57A52620B86F}值并修改为新文件夹路径(如 D:Screenshots)。注意,此方法不会自动移动现有截图。操作需谨慎,确保数据安全。
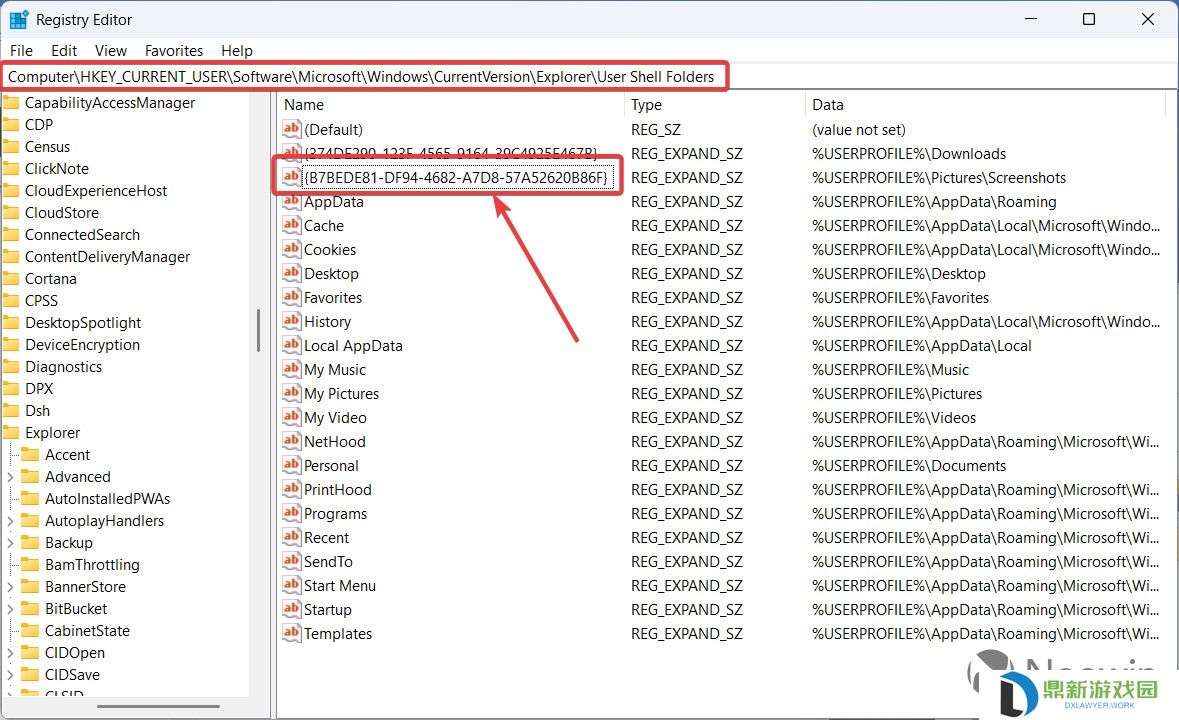

还没有评论,来说两句吧...